تجميع جهازك بنفسك وتقسيم الهارد والويندوز والتعريفات كله هنا
صفحة 1 من اصل 1
 تجميع جهازك بنفسك وتقسيم الهارد والويندوز والتعريفات كله هنا
تجميع جهازك بنفسك وتقسيم الهارد والويندوز والتعريفات كله هنا
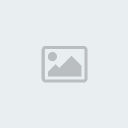
فى هذا الموضوع سوف اشرح بالتفصيل الممل جدا عمليه تجميع الحاسب الألى وما بعد تجميع الحاسب الالى وهى المرحله الخاصه بالتعامل مع السوفت وير.
وقد يتساءل البعض ان هناك مواضيع اخرى تحدثت عن هذا الموضوع فماذا اضفت .
1- ركزت على التقنيات والمنتجات الحديثه المتواجده فى الاسواق مثل LGA & DDRAM2 & SATA .
2- تناولت بالتفصيل طريقه تركيب ال LEDs .
3- تناولت بالتفصيل انواع الكابلات والتوصيلات المختلفه وطرق تركيبها.
4- تناولت شرح عمليه تتابع الاقلاع Boot Sequence بانواعها المختلفه بالنسبه لــ Bios .
5- شرح عمليه تقسيم الهارد وتثبيت الويندوز بتفصيل شديد.
6- تعريف مكونات الجهاز بعد تثبيت الويندوز.
7- الموضوع يحتوى على مجموعه ضخمه من الصور لتدعيم الموضوع.
8- اضفت مجموعه من الفيديوهات عاليه الجوده توضح تركيب كل قطعه على حده.
9- قمت بوضع فيديو باللغه العربيه يشرح تركيب الجيل الجديد من معاجات انتل LGA 775 وكذلك فيديو مستقل يشرح الموضوع ككل.
وارجو من الله ان ينال الموضوع اعجابكم.
وسأبدا الموضوع بالقاء النظره على اهم المكونات الماديه للجهاز
اللوحه الام MotherBoard
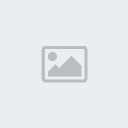
اللوحه الام تعتبر الاساس وذلك لانها تحمل بقيه المكونات وتقوم بتمرير البيانات بينها عن طريق ما يسمى Data Buses كما انها تحتوى على شقوق توسعه Expansion Slots فى حاله اذا رغبت فى رفع امكانيات الجهاز عن طريق اضافات قطع اضافيه مثل كارت التليفزيون.
المعالج Processor
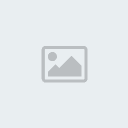
ويعتبر من اهم المكونات وذلك لانه يقوم بمعالجه البيانات الصادره من المستخدم. ولذلك فانه عند شراء المعالج لابد ان تكون سرعته عاليه وكذلك الذاكره المخبأه Cache Memory له كبيره. ونظرا لكثره العمليات التى يقوم بها المعالج فانه تنتج عنه حراره عاليه ولذلك لابد من وجود نظام تبريد FAN . ويفضل شراء افضل الانواع لان الحراره الزائده قد تؤدى الى تلف المعالج.
الذاكره RAM

وهى ذاكره من النوع المؤقت اى انه يتم تفريغها اليا بمجرد اغلاق الجهاز وتعتبر الجزء الاساسى لتخزين البيانات ولذلك يجب ان نحرص على ان تكون سعتها كبيره بحيث لا تقل عن 512 MB.
مرهف- زائر
 رد: تجميع جهازك بنفسك وتقسيم الهارد والويندوز والتعريفات كله هنا
رد: تجميع جهازك بنفسك وتقسيم الهارد والويندوز والتعريفات كله هنا
القرص الصلب Hard Disk

ومن المؤكد ان الكل يحرص على ان تكون السعه التخزينيه له كبيره . والان متوفر بالاسواق سعات كبيره باسعار معقوله.
كارت الشاشه VGA
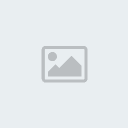
يوصل هذا الكارت على احد الشقوق فى اللوحه الام يطلق عليه AGP . ويمثل كارت الشاشه اهميه خاصه لهواه الالعاب وتطبيقات الجرافيك كما يطلق عليه ايضا Display Card .
ــــــــــــــــــــــــــــــــــــــــــــــــــ ــــــــــــــــــــــــــــــــــــــــــــــــــ ــــــــــــــــــــــــــــــــــــــــــــــــــ ــــــــــــــــــــــــــــــــــــــــــــــــــ ــــــــــــــــــــــــــــــــــــــــــــــــــ ــــــــــــــــــــــــــــــــــــــــــــــــــ ــــــــــــــــــــــــــــــ
فى الشهور القليله الماضيه حدث تطور هائل وملحوظ فى مجال الحاسب مثل ظهور اجيال متطوره من الذاكره DDRAM 2 وكذلك تقنيه الــ PCI Express وحدوث تطور ملحوظ للـ Socket الخاصه بالبروسيسور والذى اطلق عليه LGA 775 Land Grid Array او Socket T وهذا التصميم يجعل البروسيسور لا يحتوى على اى Pins وبالتالى فانه تمكن من تجنب انكسار اسنان البروسيسور.
مرهف- زائر
 رد: تجميع جهازك بنفسك وتقسيم الهارد والويندوز والتعريفات كله هنا
رد: تجميع جهازك بنفسك وتقسيم الهارد والويندوز والتعريفات كله هنا
تركيب المعالج
دائما يتم مسك المعالج من الجوانب وذلك لعدم حدوث اضرار او اتساخ للمعالج. وفى الصوره التاليه يمكننا ملاحظه انه لا يوجد اسنان للمعالج.

الان نحضر اللوحه الام MotherBoard ونلاحظ ان الـ Pins الموجوده محميه بواسطه غطاء بلاستيك Plastic Cover .

وبالتالى نقوم برفع الغطاء البلاستيك من جانبيه.
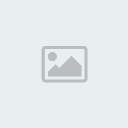
االان نقوم بهدوء برفع الذراع الذى يغلق ال Socket بهدوء.

بعد رفع الذراع لاقصى حد نقوم برفع الغطاء المعدنى لاعلى .
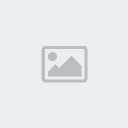
الان يمكنك ملاحظه ال Pins الموجوده ولكن لا تحاول ان تلمسها حتى لا تتلف
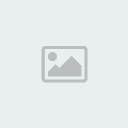
الان بمنتهى الهدوء نقوم بوضع المعالج فى مكانه الصحيح عن طريق ملاحظه الـ Notches الموجوده فى الصوره .
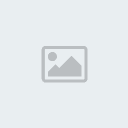
والان نقوم باعاده الغطاء المعدنى كما كان .

لابد من التاكد من اغلاق الذراع تماما.
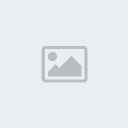
بعد الانتهاء من تركيب المعالج نقوم بوضع الماده المبرده عليه.

دائما يتم مسك المعالج من الجوانب وذلك لعدم حدوث اضرار او اتساخ للمعالج. وفى الصوره التاليه يمكننا ملاحظه انه لا يوجد اسنان للمعالج.

الان نحضر اللوحه الام MotherBoard ونلاحظ ان الـ Pins الموجوده محميه بواسطه غطاء بلاستيك Plastic Cover .

وبالتالى نقوم برفع الغطاء البلاستيك من جانبيه.
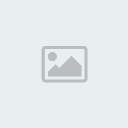
االان نقوم بهدوء برفع الذراع الذى يغلق ال Socket بهدوء.

بعد رفع الذراع لاقصى حد نقوم برفع الغطاء المعدنى لاعلى .
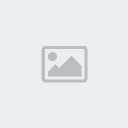
الان يمكنك ملاحظه ال Pins الموجوده ولكن لا تحاول ان تلمسها حتى لا تتلف
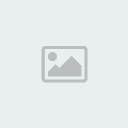
الان بمنتهى الهدوء نقوم بوضع المعالج فى مكانه الصحيح عن طريق ملاحظه الـ Notches الموجوده فى الصوره .
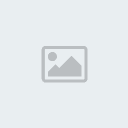
والان نقوم باعاده الغطاء المعدنى كما كان .

لابد من التاكد من اغلاق الذراع تماما.
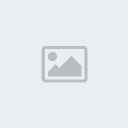
بعد الانتهاء من تركيب المعالج نقوم بوضع الماده المبرده عليه.

مرهف- زائر
 رد: تجميع جهازك بنفسك وتقسيم الهارد والويندوز والتعريفات كله هنا
رد: تجميع جهازك بنفسك وتقسيم الهارد والويندوز والتعريفات كله هنا
تثبيت المبرد او المروحه
اولا يجب التاكد من ان بنات الضغط الاربعه مفتوحه Punsh-Pins .
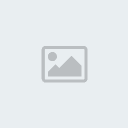
اما اذا كانت مغلقه فنقم بلف الجزء الذى عليه السهم كما هو موضح فى الصوره حتى يكون السهم فى مواجهه المبرد ونقم بسحب الجزء العلوى لاعلى.
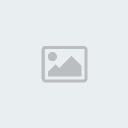
اولا يجب التاكد من ان بنات الضغط الاربعه مفتوحه Punsh-Pins .
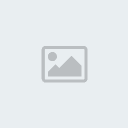
اما اذا كانت مغلقه فنقم بلف الجزء الذى عليه السهم كما هو موضح فى الصوره حتى يكون السهم فى مواجهه المبرد ونقم بسحب الجزء العلوى لاعلى.
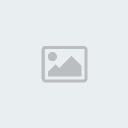
مرهف- زائر
 رد: تجميع جهازك بنفسك وتقسيم الهارد والويندوز والتعريفات كله هنا
رد: تجميع جهازك بنفسك وتقسيم الهارد والويندوز والتعريفات كله هنا
تثبيت المبرد او المروحه
اولا يجب التاكد من ان بنات الضغط الاربعه مفتوحه Punsh-Pins .
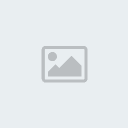
اما اذا كانت مغلقه فنقم بلف الجزء الذى عليه السهم كما هو موضح فى الصوره حتى يكون السهم فى مواجهه المبرد ونقم بسحب الجزء العلوى لاعلى.
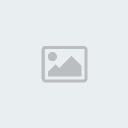
اولا يجب التاكد من ان بنات الضغط الاربعه مفتوحه Punsh-Pins .
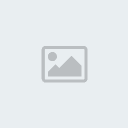
اما اذا كانت مغلقه فنقم بلف الجزء الذى عليه السهم كما هو موضح فى الصوره حتى يكون السهم فى مواجهه المبرد ونقم بسحب الجزء العلوى لاعلى.
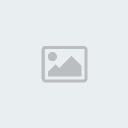
مرهف- زائر
 رد: تجميع جهازك بنفسك وتقسيم الهارد والويندوز والتعريفات كله هنا
رد: تجميع جهازك بنفسك وتقسيم الهارد والويندوز والتعريفات كله هنا
الان نقوم بوضع المبرد فوق البروسيسور.
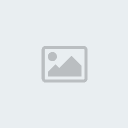
يجب مراعاه ان تكون بنات الضغط الاربعه Push-Pins فى محاذاه الثقوب الموجوده فى اللوحه الام
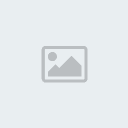
نتأكد من ان كل البنات تم ادخالها فى مكانها الصحيح.
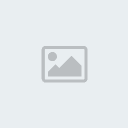
الان نقوم بالضغط على كل بنه من البنات لاسفل حتى نسمع صوت كليك.
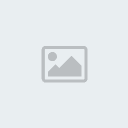
الان نقوم بتركيب كابل الطاقه للمروحه
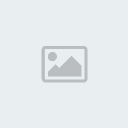
والان نكون قد انتهينا من تركيب المبرد
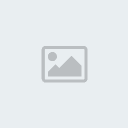
ــــــــــــــــــــــــــــــــــــــــــــــــــ ــــــــــــــــــــــــــــــــــــــــــــــــــ ــــــــــــــــــــــــــــــــــــــــــــــــــ ــــــــــــــــــــــــــــــــــــــــــــــــــ ــــــــــــــــــــــــــــــــــــــــــــــــــ ــــــــــــــــــــــــــــــــــــــــــــــــــ ــــــــــــــــــــــــــــ
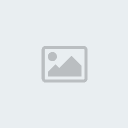
يجب مراعاه ان تكون بنات الضغط الاربعه Push-Pins فى محاذاه الثقوب الموجوده فى اللوحه الام
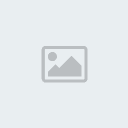
نتأكد من ان كل البنات تم ادخالها فى مكانها الصحيح.
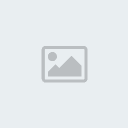
الان نقوم بالضغط على كل بنه من البنات لاسفل حتى نسمع صوت كليك.
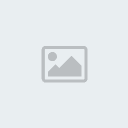
الان نقوم بتركيب كابل الطاقه للمروحه
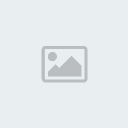
والان نكون قد انتهينا من تركيب المبرد
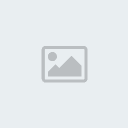
ــــــــــــــــــــــــــــــــــــــــــــــــــ ــــــــــــــــــــــــــــــــــــــــــــــــــ ــــــــــــــــــــــــــــــــــــــــــــــــــ ــــــــــــــــــــــــــــــــــــــــــــــــــ ــــــــــــــــــــــــــــــــــــــــــــــــــ ــــــــــــــــــــــــــــــــــــــــــــــــــ ــــــــــــــــــــــــــــ
مرهف- زائر
 رد: تجميع جهازك بنفسك وتقسيم الهارد والويندوز والتعريفات كله هنا
رد: تجميع جهازك بنفسك وتقسيم الهارد والويندوز والتعريفات كله هنا
تثبيت الذاكره

هذه المرحله الخاصه بتركيب الذاكره وهنا سيتم استخدام النوع
DDRAM 2 وبالطبع هناك اختلاف بين ال DDRAM وبين DDRAM 2 فهى تختلف فى مكان الـ Notches .
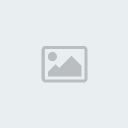
فشق الذاكره الذى يحمل اللون الاصفر يمثل مكان الــ DDRAM 2 واختلاف مكان الـ Notch واضح جدا .
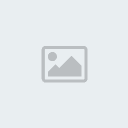
وتركيب الذاكره يكون عن طريق مسكها من طرفيها وادخالها عموديا فى الشقق المخصص لها.

وبالطبع لابد من التاكد من ان الـ Notch الموجوده فى اللوحه الام فى محاذاه الشق الموجود فى الذاكره . وهذا الــ Notch يعمل على التأكد من انه لا يمكن تركيب الذاكره من نوع الــ DDRAM 2 مكان DDRAM وكذلك للتأكد من ان الذاكره يتم تركيبها فى اتجاه واحد.
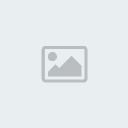
بعد تركيب الذاكره فى مكانها الصحيح يتم اغلاق ال Clips .

والان ناتى لمرحله تركيب ما يسمى بالـ I/O Panel والتى تاتى مع اللوحه الام .

واذا كان هناك اى اجزاء تغطى بعض المنافذ التى نحتاجها نقم باذالتها.
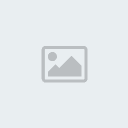
نقوم بتركيبها فى الـ Case مع مراعاه الاتجاه .
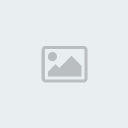
تركيب اللوحه الام
لابد من تهيئه الـ Case لاستقبال اللوحه الام وذلك عن طريق تحديد الثقوب الموجوده فى اللوحه الام وكذلك الحافظه Case .
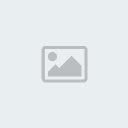
نقوم باحضار قواعد معدنيه على عدد الثقوب وغالبا سنحتاج الى 8 قواعد .
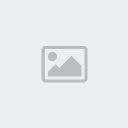
ونقوم بتثبيت القواعد فى الاماكن المناسبه لها والتى تم تحديدها .
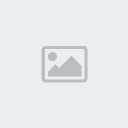
وفى هذه المرحله نقوم بوضع اللوحه الام داخل الحافظه .
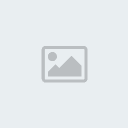
وبعد ادخال اللوحه الام نتاكد من كل منفد موضوع فى مكانه الصحيح فى الـ I/O Panel .
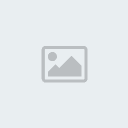

هذه المرحله الخاصه بتركيب الذاكره وهنا سيتم استخدام النوع
DDRAM 2 وبالطبع هناك اختلاف بين ال DDRAM وبين DDRAM 2 فهى تختلف فى مكان الـ Notches .
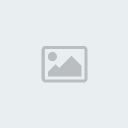
فشق الذاكره الذى يحمل اللون الاصفر يمثل مكان الــ DDRAM 2 واختلاف مكان الـ Notch واضح جدا .
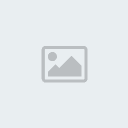
وتركيب الذاكره يكون عن طريق مسكها من طرفيها وادخالها عموديا فى الشقق المخصص لها.

وبالطبع لابد من التاكد من ان الـ Notch الموجوده فى اللوحه الام فى محاذاه الشق الموجود فى الذاكره . وهذا الــ Notch يعمل على التأكد من انه لا يمكن تركيب الذاكره من نوع الــ DDRAM 2 مكان DDRAM وكذلك للتأكد من ان الذاكره يتم تركيبها فى اتجاه واحد.
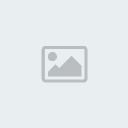
بعد تركيب الذاكره فى مكانها الصحيح يتم اغلاق ال Clips .

والان ناتى لمرحله تركيب ما يسمى بالـ I/O Panel والتى تاتى مع اللوحه الام .

واذا كان هناك اى اجزاء تغطى بعض المنافذ التى نحتاجها نقم باذالتها.
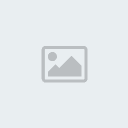
نقوم بتركيبها فى الـ Case مع مراعاه الاتجاه .
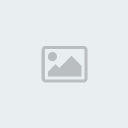
تركيب اللوحه الام
لابد من تهيئه الـ Case لاستقبال اللوحه الام وذلك عن طريق تحديد الثقوب الموجوده فى اللوحه الام وكذلك الحافظه Case .
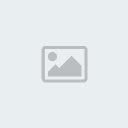
نقوم باحضار قواعد معدنيه على عدد الثقوب وغالبا سنحتاج الى 8 قواعد .
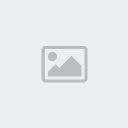
ونقوم بتثبيت القواعد فى الاماكن المناسبه لها والتى تم تحديدها .
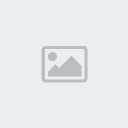
وفى هذه المرحله نقوم بوضع اللوحه الام داخل الحافظه .
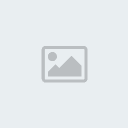
وبعد ادخال اللوحه الام نتاكد من كل منفد موضوع فى مكانه الصحيح فى الـ I/O Panel .
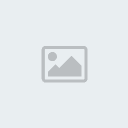
مرهف- زائر
 رد: تجميع جهازك بنفسك وتقسيم الهارد والويندوز والتعريفات كله هنا
رد: تجميع جهازك بنفسك وتقسيم الهارد والويندوز والتعريفات كله هنا
وبالطبع سنحتاج الى مسامير لتثبيت اللوحه الام .

نقوم بوضع المسامير فى مكانها الصحيح
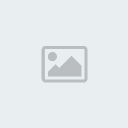
والان نكون قد انتهينا من تثبيت اللوحه الام
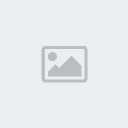
ــــــــــــــــــــــــــــــــــــــــــــــــــ ــــــــــــــــــــــــــــــــــــــــــــــــــ ــــــــــــــــــــــــــــــــــــــــــــــــــ ــــــــــــــــــــــــــــــــــــــــــــــــــ ــــــــــــــــــــــــــــــــــــــــــــــــــ ــــــــــــــــــــــــــــــــــــــــــــــــــ ـــــــــــــــــــــــــــــــ
توصيل الكابلات
لابد من التفرقه بين الانواع المختلفه من الكابلات ومعرفه وظيفه كل منهم.
الصوره التاليه توضح الكابل الرئيسى المستخدم لتغذيه اللوحه الام

هذا الكابل يستخدم فى معظم اللوحات الام الحديثه

هذا الكابل يستخدم فى تغذيه معظم انواع الاجهزه الحديثه كالقرص الصلب.

هذا الكابل يستخدم فى تغذيه الـ FDD Floppy Disk Drive

هذا الكابل الخاص بالاجهزه SATA

ولابد من مراعاه الاماكن التى يركب فيها كل كابل


كابلات الداتا الخاصه بالساتا SATA يكون شكلها كالتالى

وكابل الداتا الخاص بالـ Floppy يكون كالتالى

الصوره التاليه توضح اماكن تركيب كابلات الداتا والباور لهارد ساتا

ااما الاماكن الخاصه بتركيب كابلات الـ SATA فى اللوحه الام تكون كالتالى

وتركيبها يكون مماثل لتركيبها فى الهارد
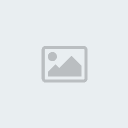
اما الاجهزه التى تعمل بواسطه كابلات IDE فيتم تركيبها فى اللوحه الام كالتالى

يتبع

نقوم بوضع المسامير فى مكانها الصحيح
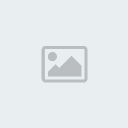
والان نكون قد انتهينا من تثبيت اللوحه الام
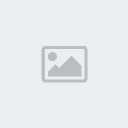
ــــــــــــــــــــــــــــــــــــــــــــــــــ ــــــــــــــــــــــــــــــــــــــــــــــــــ ــــــــــــــــــــــــــــــــــــــــــــــــــ ــــــــــــــــــــــــــــــــــــــــــــــــــ ــــــــــــــــــــــــــــــــــــــــــــــــــ ــــــــــــــــــــــــــــــــــــــــــــــــــ ـــــــــــــــــــــــــــــــ
توصيل الكابلات
لابد من التفرقه بين الانواع المختلفه من الكابلات ومعرفه وظيفه كل منهم.
الصوره التاليه توضح الكابل الرئيسى المستخدم لتغذيه اللوحه الام

هذا الكابل يستخدم فى معظم اللوحات الام الحديثه

هذا الكابل يستخدم فى تغذيه معظم انواع الاجهزه الحديثه كالقرص الصلب.

هذا الكابل يستخدم فى تغذيه الـ FDD Floppy Disk Drive

هذا الكابل الخاص بالاجهزه SATA

ولابد من مراعاه الاماكن التى يركب فيها كل كابل


كابلات الداتا الخاصه بالساتا SATA يكون شكلها كالتالى

وكابل الداتا الخاص بالـ Floppy يكون كالتالى

الصوره التاليه توضح اماكن تركيب كابلات الداتا والباور لهارد ساتا

ااما الاماكن الخاصه بتركيب كابلات الـ SATA فى اللوحه الام تكون كالتالى

وتركيبها يكون مماثل لتركيبها فى الهارد
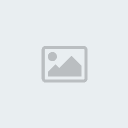
اما الاجهزه التى تعمل بواسطه كابلات IDE فيتم تركيبها فى اللوحه الام كالتالى

يتبع
مرهف- زائر
 رد: تجميع جهازك بنفسك وتقسيم الهارد والويندوز والتعريفات كله هنا
رد: تجميع جهازك بنفسك وتقسيم الهارد والويندوز والتعريفات كله هنا
ولتركيبها فى الاتجاه الصحيح لابد من مراعاه الـ Notch .

وتركب الـ CD-Rom او الـ DVD بكل سهوله فى مكانها المخصص فى الحافظه كالتالى

وبنفس الطريقه يتم توصيل كابلات الطاقه والداتا للاجهزه

ولتركيب الهارد لابد من من مراعاه وضع الـ Jumpers والتى يكون هنالك ملصق على الهارد باماكنها .

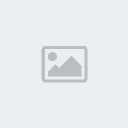
ونقوم بتوصيل كابلات الباور والداتا

ــــــــــــــــــــــــــــــــــــــــــــــــــ ــــــــــــــــــــــــــــــــــــــــــــــــــ ــــــــــــــــــــــــــــــــــــــــــــــــــ ــــــــــــــــــــــــــــــــــــــــــــــــــ ــــــــــــــــــــــــــــــــــــــــــــــــــ ــــــــــــــــــــــــــــــــــــــــــــــــــ ـــــــــــــــــــــــــــــــــــــ
تركيب كارت الشاشه
يتم ازاله الصاجه المقابله لمكان تركيب كارت الشاشه وهو الـ AGP ويكون شكله مميز عن بقيه الشقوق

بعد تركيب الكارت فى مكانه يتم تثبيته بمسمار

تركيب ال Switches & LEDs
وهى المسئوله عن عمليات التشغيل واعاده التشغيل ولمبات البيان ويكون شكلها كالتالى

ولكى نقوم بتوصيلها فى اللوحه الام نجد ان كل LED مكتوب عليه وظيفته وسنجد اسم مناظر له على اللوحه الام يمكن تميزه بسهوله وتكون خطوات التركيب كالاتى





والان نكون قد انتهينا من تجميع الجهاز.

يتبع

وتركب الـ CD-Rom او الـ DVD بكل سهوله فى مكانها المخصص فى الحافظه كالتالى

وبنفس الطريقه يتم توصيل كابلات الطاقه والداتا للاجهزه

ولتركيب الهارد لابد من من مراعاه وضع الـ Jumpers والتى يكون هنالك ملصق على الهارد باماكنها .

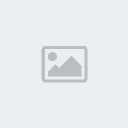
ونقوم بتوصيل كابلات الباور والداتا

ــــــــــــــــــــــــــــــــــــــــــــــــــ ــــــــــــــــــــــــــــــــــــــــــــــــــ ــــــــــــــــــــــــــــــــــــــــــــــــــ ــــــــــــــــــــــــــــــــــــــــــــــــــ ــــــــــــــــــــــــــــــــــــــــــــــــــ ــــــــــــــــــــــــــــــــــــــــــــــــــ ـــــــــــــــــــــــــــــــــــــ
تركيب كارت الشاشه
يتم ازاله الصاجه المقابله لمكان تركيب كارت الشاشه وهو الـ AGP ويكون شكله مميز عن بقيه الشقوق

بعد تركيب الكارت فى مكانه يتم تثبيته بمسمار

تركيب ال Switches & LEDs
وهى المسئوله عن عمليات التشغيل واعاده التشغيل ولمبات البيان ويكون شكلها كالتالى

ولكى نقوم بتوصيلها فى اللوحه الام نجد ان كل LED مكتوب عليه وظيفته وسنجد اسم مناظر له على اللوحه الام يمكن تميزه بسهوله وتكون خطوات التركيب كالاتى





والان نكون قد انتهينا من تجميع الجهاز.

يتبع
مرهف- زائر
 رد: تجميع جهازك بنفسك وتقسيم الهارد والويندوز والتعريفات كله هنا
رد: تجميع جهازك بنفسك وتقسيم الهارد والويندوز والتعريفات كله هنا
والان ناتى للجزء الخاص بملفات الفيديو التى توضح بكل سهوله ودقه المراحل المختلفه لتجميع الحاسب
شرح تركيب الــ CD-Rom
Size 2.56 MB

شرح تركيب الــ CD-Rom
Size 2.56 MB

شرح تركيب الــ Floppy
Size 2.22 MB

شرح تركيب الــ FAN
Size 3.42 MB

شرح تركيب كابلات IDE
Size 2.83 MB

شرح تركيب الــ Hard Disk
Size 4.32 MB

شرح تركيب الــ MotherBoard
Size 5.12 MB

شرح تركيب كارت الشاشه VGA
Size 3.31 MB

شرح تركيب الــ LEDs & Switches
Size 3.92 MB

شرح تركيب الــ Power Supply
Size 4.77 MB

الفيديو الرائع لشرح تركيب المعالجات الجديده LGA 775
لتحميل الملف بجوده عاليه
Size 29.15 MB
www.intel.com/cd/00/00/24/12/241207_241207.wmv" target="_blank" rel="nofollow">
لتحميل الملف بجوده منخفضه
Size 8 MB
www.intel.com/cd/00/00/24/12/241259_241259.wmv" target="_blank" rel="nofollow">
الفيديو الرائع لشرح تجميع الجهاز ككل
Size 12.7 MB

Size 2.22 MB

شرح تركيب الــ FAN
Size 3.42 MB

شرح تركيب كابلات IDE
Size 2.83 MB

شرح تركيب الــ Hard Disk
Size 4.32 MB

شرح تركيب الــ MotherBoard
Size 5.12 MB

شرح تركيب كارت الشاشه VGA
Size 3.31 MB

شرح تركيب الــ LEDs & Switches
Size 3.92 MB

شرح تركيب الــ Power Supply
Size 4.77 MB

الفيديو الرائع لشرح تركيب المعالجات الجديده LGA 775
لتحميل الملف بجوده عاليه
Size 29.15 MB
www.intel.com/cd/00/00/24/12/241207_241207.wmv" target="_blank" rel="nofollow">

لتحميل الملف بجوده منخفضه
Size 8 MB
www.intel.com/cd/00/00/24/12/241259_241259.wmv" target="_blank" rel="nofollow">

الفيديو الرائع لشرح تجميع الجهاز ككل
Size 12.7 MB

والان بعد ان انتهينا من المرحله الخاصه بتجميع الجهاز ننتقل الى المرحله الخاصه بالتعامل مع السوفت وير Software وتقسيم الهارد وتثبيت نظام التشغيل.وهناك طرق كثيره لتقسيم الهارد ولكنى ساشرح ابسط الطرق المستخدمه. فكل ما سنحتاج اليه فقط اسطوانه ويندوز. ولكن اولا يجب ان نتاكد من ان الجهاز يقلع اولا من الـ CD-Rom وذلك عن طريق الدخول على اعدادات البيوس Bios وتعديل عمليه تتابع الاقلاع Boot Sequence .
ويتم ذلك عن طريق الضغط على مفتاح DEL من لوحه المفاتيح عند بدايه تشغيل الجهاز كما هو موضح.

وسنلاحظ ظهور شاشه زرقاء تحتوى على العديد من الخيارات وطريقه عرض هذه الاختيارات تختلف من جهاز لاخر.
ولكن المبدا ثابت وهو ان نجعل الـ CD-Rom هى الـ 1st Boot Device .



وبعد الانتهاء نظغط على مفتاح F10 ثم Y وذلك لحفظ التغيرات التى قمنا بها ونعيد تشغيل الجهاز.
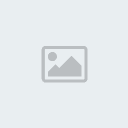
الان نقوم بتشغيل الجهاز ونضع اسطوانه الويندوز
فتظهر لنا رساله تطلب منا الضغط على اى مفتاح للاقلاع من الـ CD-Rom .

الان العمليه الخاصه بالتعرف على مكونات الجهاز

برنامج الاعداد يطلب الاختيار من بين 3 اختيارات
الضغط على مفتاح Enter لاكمال عمليه التثبيت
الضغط على مفتاح R لاصلاح الويندوز.
الضغط على مفتاح F3 للخروج من عمليه التثبيت.
وبالطبع سنضغط على Enter .

يتبع
ويتم ذلك عن طريق الضغط على مفتاح DEL من لوحه المفاتيح عند بدايه تشغيل الجهاز كما هو موضح.

وسنلاحظ ظهور شاشه زرقاء تحتوى على العديد من الخيارات وطريقه عرض هذه الاختيارات تختلف من جهاز لاخر.
ولكن المبدا ثابت وهو ان نجعل الـ CD-Rom هى الـ 1st Boot Device .



وبعد الانتهاء نظغط على مفتاح F10 ثم Y وذلك لحفظ التغيرات التى قمنا بها ونعيد تشغيل الجهاز.
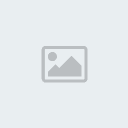
الان نقوم بتشغيل الجهاز ونضع اسطوانه الويندوز
فتظهر لنا رساله تطلب منا الضغط على اى مفتاح للاقلاع من الـ CD-Rom .

الان العمليه الخاصه بالتعرف على مكونات الجهاز

برنامج الاعداد يطلب الاختيار من بين 3 اختيارات
الضغط على مفتاح Enter لاكمال عمليه التثبيت
الضغط على مفتاح R لاصلاح الويندوز.
الضغط على مفتاح F3 للخروج من عمليه التثبيت.
وبالطبع سنضغط على Enter .

يتبع
مرهف- زائر
 رد: تجميع جهازك بنفسك وتقسيم الهارد والويندوز والتعريفات كله هنا
رد: تجميع جهازك بنفسك وتقسيم الهارد والويندوز والتعريفات كله هنا

تظهر لنا اتفاقيه الترخيص من مايكروسوفت فنضغط على F8 للاستمرار

هذه المرحله غايه فى الاهميه وهى المرحله الخاصه بالتعامل مباشره مع الهارد. والتى يمكن من خلالها انشاء او الغاء اقسام من على الهارد او القيام بعمليه التهيئه. وسنلاحظ وجود Unpartitioned Space اى مساحه غير مقسمه وبجوارها مساحتها.
ولانشاء قسم جديد نضغط على المفتاح C ولالغاء قسم نضغط على المفتاح D .
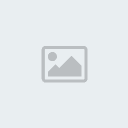
وبالطبع نحن نريد انشاء قسم جديد وبالتالى بعد الضغط على المفتاح C ننتقل الى المرحله التاليه كما فى الصوره.
اذا اردنا ان نجعل الهارد كله قسم واحد نختار المساحه الموجوده امام
The Maximum Size for the new partition is …
وبالطبع نحن نريد ان يكون لدينا اكثر من قسم وبالتالى نكتب المساحه التى نريدها بالميجا بايت MB .
مع مراعاه ان 1GB = 1024 MB .
وبالطبع على كل مستخدم ان يحدد عدد الاقسام وسعه كل قسم مقدما.

بعد الانتهاء من عمليه التقسيم تظهر لنا قائمه بالاقسام الموجوده ويطلب منا اختيار القسم الذى نرغب ان نقوم بتثبيت الويندوز عليه فنختار القسم C: ونضغط Enter لاستكمال التثبيت وناتى للمرحله الخاصه بعمليه التهيئه Formatting وانا انصح باستخدام نظام NTFS

نلاحظ تقدم عمليه التهيئه Formatting .

بعد عمليه التهيئه يقوم برنامج الاعداد بنسخ ملفات النظام والتى تمكن الجهاز من الاقلاع من الـ C: وذلك حتى يكمل مرحله التثبيت

بعد الانتهاء من المرحله السابقه فان برنامج الاعداد يقوم باعاده تشغيل الجهاز والبدء فى المرحله الثانيه وهى ما يطلق عليها GUI او Graphical User Interface او الواجهه الرسوميه للمستخدم.

وبعد فتره ناتى للمرحله الخاصه باعدادات اللغه ومن النافذه التى امامنا نختار Customize او تخصيص .

ومن التبويب s نضع علامه صح امام
Instal files for complex script and right-to-left s
وذلك حتى نتمكن من اضافه اللغه العربيه

وبعد ذلك من التبويب Regional Options نختار اللغه الخاصه بالدوله Arabic Egypt .

ناتى للمرحله الخاصه بادخال البيانات الشخصيه الاسم والشركه. ولكن يجب ملاحظه ان الاسم الذى يكتب هنا ليس هو الاسم الذى يتم الدخول به. لاحظ الفرق بين User & Username .

هذه المرحله الخاصه بادخال رقم المنتج Product Key ويكون عباره عن 25 حرف وهذه الخطوه اجباريه ولا يمكن اكمال التثبيت بدونها .

فى هذه المرحله يتم ادخال اسم الجهاز مع ملاحظه ان هذا الاسم هو الذى يميز الجهاز ويظهر فى الشبكه Network .

نقوم بضبط الوقت والتاريخ ونختار التوقيت تبعا للعاصمه Cairo والتى نختارها من الـ Time Zone .

مرحله اعدادات الشبكه والتى من خلالها يتم تثبيت مكونات التشبيك مثل اعدادات مشاركه الملفات والطباعه File and print sharing وكذلك TCP/IP Networking protocol .

نختار اسم الـ WorkGroup الذى تريده ويكون الاسم الافتراضى WorkGroup اضغط على Next لاكمال التثبيت .

منذ هذه اللحظه فانه سيتم اكمال عمليه التثبيت دون المطالبه بادخال بيانات اخرى.
وهى لمرحله الخاصه بعمليه نسخ الملفات الخاصه بتثبيت فقرات قائمه ابدأ Start menu items
وتسجيل مكونات النظام Registering system components وحفظ الاعدادات Save settings .
وحذف الملفات المؤقتهRemove temporary files . ثم يقوم باعاده تشغيل الجهاز

بعد اعاده تشغيل لجهاز تظهر لنا شاشه الاقلاع Boot Screen او Splash screen .

يتبع
مرهف- زائر
 رد: تجميع جهازك بنفسك وتقسيم الهارد والويندوز والتعريفات كله هنا
رد: تجميع جهازك بنفسك وتقسيم الهارد والويندوز والتعريفات كله هنا
فى بعض الاحيان قد تظهر لنا رساله اعدادات العرض Display Settings وهى قد لا تظهر فى بعض الاحيان وهى تختلف من شاشه لاخرى

فى هذه المرحله تظهر رساله الترحيب من مايكروسوفت وهذه النافذه عباره عن معالج يرشدك للمراحل النهائيه من الاعدادت . وللمتابعه اضغط Next .

هذه المرحله مرحله التسجيل لمايكروسوفت وهى مرحله اختياريه ولتخطى هذه المرحله اضغط No, not at this time

ويندوز xp يقدم امكانيه الدخول بــ 5 حسابات مختلفه للمستخدمين User Accounts وبالتالى فانك ستحتاج الى كتابه اسم مستخدم واحد على الاقل

الان تم الانتهاء من تثبيت الويندوز

فى هذه المرحله تظهر رساله الترحيب من مايكروسوفت وهذه النافذه عباره عن معالج يرشدك للمراحل النهائيه من الاعدادت . وللمتابعه اضغط Next .

هذه المرحله مرحله التسجيل لمايكروسوفت وهى مرحله اختياريه ولتخطى هذه المرحله اضغط No, not at this time

ويندوز xp يقدم امكانيه الدخول بــ 5 حسابات مختلفه للمستخدمين User Accounts وبالتالى فانك ستحتاج الى كتابه اسم مستخدم واحد على الاقل

الان تم الانتهاء من تثبيت الويندوز
والان بعد ان انتهينا من تثبيت الويندوز فاننا ننتقل للمرحله الثانيه وهى الخاصه بالتعريفات. وسنجد ان كل جهاز ياتى معه الاسطوانات التى تحتوى على تعريف كل قطعه .
وبمجرد ان نضع الاسطوانه تظهر لنا نافذه التشغيل التلقائى وبها اسماء التعريفات اللزم تثبيتها وهى تختلف من منتج لاخر كالاتى


وغالبا اول ما نفكر به هو تعريف الصوت وذلك عن طريق الضغط على AC'97 Audio Driver وكما اشرت سابقا فالبرنامج يختلف من منتج لاخر.
وهناك طريق اخرى لانجاز عمليه التعريفات وذلك عن طريق الذهاب الى الــ Task Manager وذلك بالضغط كليك يمين على ايقونه My Computer ونختار Properties ومن التبويب HardWare نختار Device Manager .

وسنلاحظ ان القطع الغير معرفه يظهر عليها علامه استفهام باللون الاصفر

وبكل بساطه ندخل الاسطوانه الخاصه باللوحه الام او القطعه المراد تعريفها ون
ضغط كليك يمين ونختار Update Driver

فتظهر لنا نافذه يطلب تحديد مكان التعريف فنختار
Install the software automatically

فتظهر نافذه التحديث والبحث عن التعريف

وبمجرد العثور على التعريف فانه يبدا فى عمليه التحديث

منقول
تنسيق احساس مرهف
وبمجرد ان نضع الاسطوانه تظهر لنا نافذه التشغيل التلقائى وبها اسماء التعريفات اللزم تثبيتها وهى تختلف من منتج لاخر كالاتى


وغالبا اول ما نفكر به هو تعريف الصوت وذلك عن طريق الضغط على AC'97 Audio Driver وكما اشرت سابقا فالبرنامج يختلف من منتج لاخر.
وهناك طريق اخرى لانجاز عمليه التعريفات وذلك عن طريق الذهاب الى الــ Task Manager وذلك بالضغط كليك يمين على ايقونه My Computer ونختار Properties ومن التبويب HardWare نختار Device Manager .

وسنلاحظ ان القطع الغير معرفه يظهر عليها علامه استفهام باللون الاصفر

وبكل بساطه ندخل الاسطوانه الخاصه باللوحه الام او القطعه المراد تعريفها ون
ضغط كليك يمين ونختار Update Driver

فتظهر لنا نافذه يطلب تحديد مكان التعريف فنختار
Install the software automatically

فتظهر نافذه التحديث والبحث عن التعريف

وبمجرد العثور على التعريف فانه يبدا فى عمليه التحديث

منقول
تنسيق احساس مرهف
مرهف- زائر
صفحة 1 من اصل 1
صلاحيات هذا المنتدى:
لاتستطيع الرد على المواضيع في هذا المنتدى



